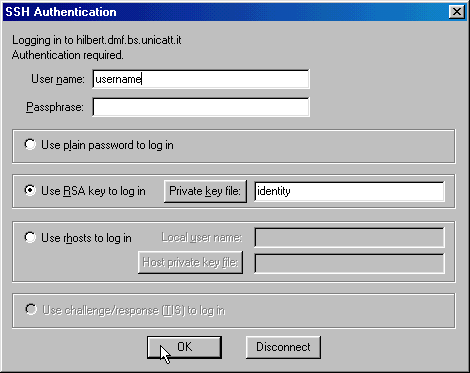Teraterm è un programma freeware, ovvero che può essere utilizzato liberamente per effettuare delle sessioni telnet in ambiente Windows 3.x/9.x.
Per brevità, nel seguito faremo sempre riferimento alla coppia di programmi teraterm/ttssh con il solo termine teraterm.
Questa restrizione è necessaria per motivi di sicurezza: le connessioni telnet "standard" fanno transitare "in chiaro" sulla rete informazioni cruciali quali la password di login, e queste informazioni possono essere utilizzate da estranei per infiltrarsi nel sistema informativo. ssh rappresenta una evoluzione del protocollo standard telnet che permette di stabilire una connessione "criptata", ove cioè le informazioni "cruciali" sono crittografate e quindi molto più difficili da "rubare".
Per installare Teraterm è necessario procurarsi i due files eseguibili di installazione, ttermp23.exe e ttssh151.exe.
Cliccando sul file, comparirà la seguente finestra di dialogo:

Proseguendo viene effettivamente lanciato il programma di installazione di Teraterm, con la scelta del linguaggio utilizzato dal programma (scegliete la lingua che preferite fra quelle proposte... :-> ).
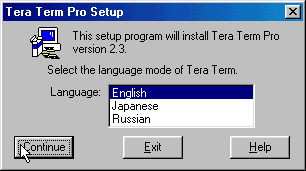
A questo punto viene visualizzato un messaggio di avvertimento, che vi avverte che non è possibile installare Teraterm se una versione precedente del programma è al momento in esecuzione (evento improbabile). Se non è il vostro caso, potete proseguire.
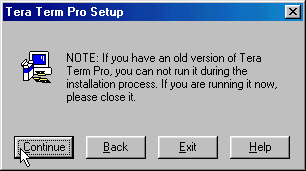
Nella fase successiva viene richiesta la directory destinazione dei files di programma. Si raccomanda vivamente di lasciare il default "C:\TTERMPRO" (se si cambia la directory di destinazione, è necessario fare altrettanto nell'installazione del modulo SSH, descritta in seguito).
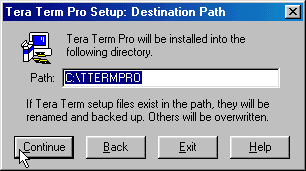
Il messaggio successivo vi dice che l'installazione di Teraterm è completata.
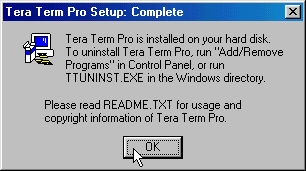
Cliccando sul file, comparirà la seguente finestra di dialogo:
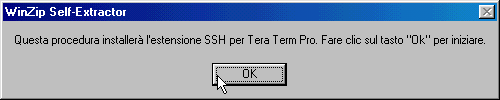
Subito dopo viene richiesta la directory di destinazione dei moduli ssh. E' necessario specificare la stessa directory di destinazione utilizzata per l'installazione del modulo base di teraterm (se avete scelto la directory di default, procedete tranquillamente).
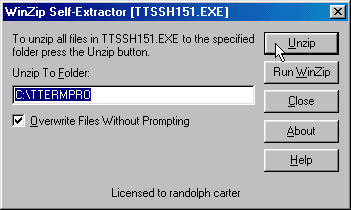
A questo punto l'installazione di Teraterm è completata.

Attenzione! Non utilizzare il comando C:\TTERMPRO\ttermpro.exe, in quanto in questo modo viene avviato Teraterm senza l'estensione ssh, quindi in modalità assolutamente inutile nel vostro caso.
Per rendere più comodo l'avvio del programma, si raccomanda di creare un collegamento al suddetto file sul desktop. E' anche bene sottolineare che l'installazione del modulo ssh non aggiunge una voce al "menu avvio" di Teraterm (anche questo può essere fatto manualmente, se lo si desidera).
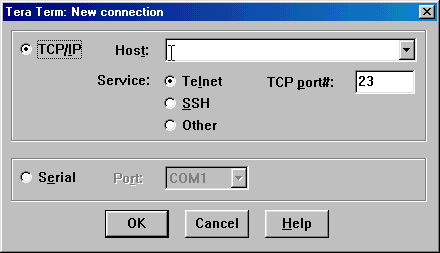
A questo punto, è conveniente premere il tasto "Cancel" e quindi selezionare la tendina "Setup" dalla finestra principale di Teraterm:
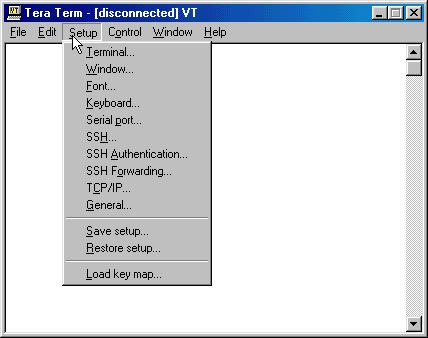
Verranno di seguito descritte le opzioni consigliate per ogni voce della tendina "Setup" di Teraterm.
Cliccare qui per istruzioni su come settare rapidamente le impostazioni di teraterm, evitando così di leggere la parte successiva.
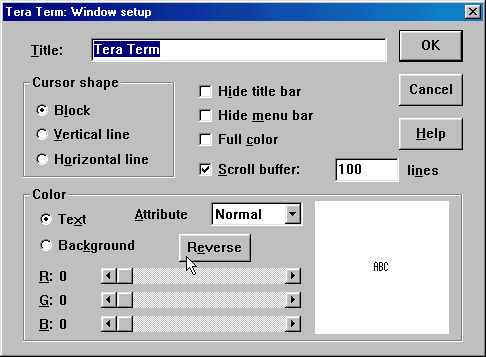
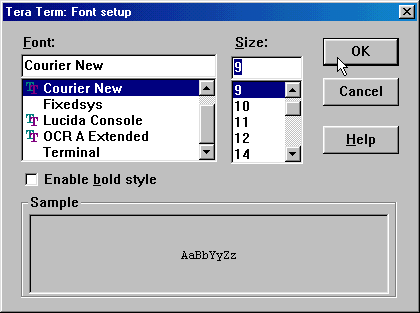
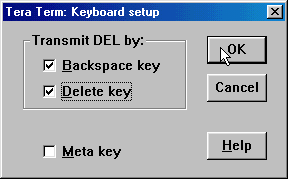

Ovviamente è possibile (e opportuno) inserire in questa tabella
qualunque altro indirizzo di uso frequente.
In ogni caso, al momento della sessione ssh sarà possibile
specificare un indirizzo qualsiasi, non necessariamente uno di quelli
presenti in questa lista.
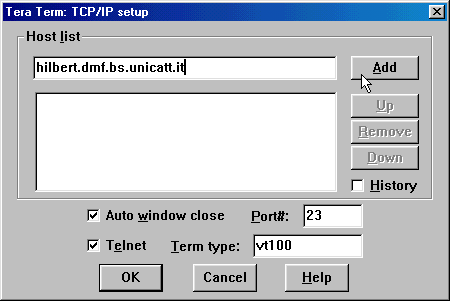
Assicurarsi che la cartella in cui viene salvato il file TERATERM.INI sia la cartella "TTERMPRO"..
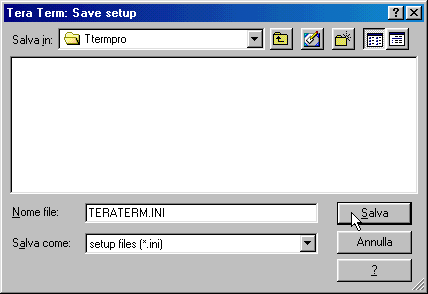
3.1 Utilizzo del file TERATERM.INI disponibile sul
server FTP dell'Università.
E' possibile cliccare qui per accedere a un file TERATERM.INI contenente tutte
le impostazione predefinite (tranne il nome dell'account dell'utente nella finestra "SSH Autentication", al posto del quale c'è un generico "username"). Occorre salvare il file nella directory ove è installato Teraterm, ad esempio C:\TTERMPRO.
All'avvio di Teraterm, dovrebbe comparire la schermata di login:
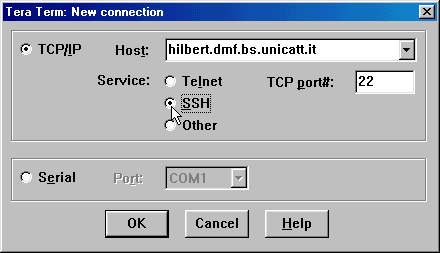
Qualora non fosse selezionata, selezionare la voce "SSH" (e non la voce "Telnet").
E' possibile utilizzare indifferentemente 'hilbert' e 'gauss' nel collegamento. Nel seguito supporremmo che la sessione SSH sia attivata su hilbert.
La schermata successiva (che potrebbe apparire dopo diversi secondi, a seconda della velocità della connessione) è una finestra di autenticazione molto simile a quella relativa alla configurazione di SSH descritta in precedenza.
Se è la prima volta che ci si collega alla macchina (ad es. hilbert), è opportuno attendere qualche secondo prima di proseguire: verrà visualizzato il messaggio seguente.
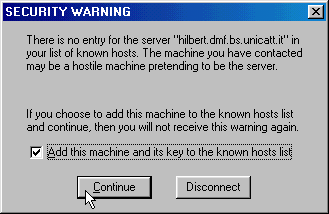
Come descritto nel testo della finestra, è un messaggio di avvertimento che segnala come il server selezionato al momento sia "sconosciuto" a Teraterm e potrebbe essere una macchina "ostile". Se il server selezionato è hilbert oppure gauss, ovviamente non c'è alcun problema. Assicurarsi che la casella "Add this machine and its key to the known hosts list" sia attivata, in modo che la macchina alla quale ci si sta collegando sia aggiunta in modo permanente alla lista di macchine "conosciute".
La prima volta che si effettua questa procedura compare il seguente messaggio di errore, che può essere tranquillamente trascurato (e non si ripresenterà più in seguito):
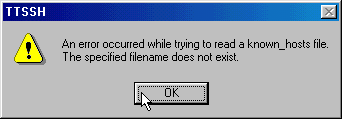
A questo punto (riportiamo qui sotto la finestra di autenticazione per maggior chiarezza)
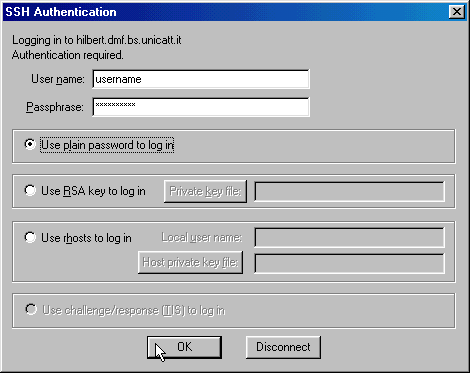
è sufficiente inserire lo username
(che dovrebbe comparire automaticamente se lo si è specificato in
precedenza durante la configurazione di Teraterm) e la
password di login del proprio account.
Assicurarsi che sia
selezionata la prima modalità di collegamento, "Use plain password
to log in", quindi selezionare "Ok".
Dopo un tempo più o meno lungo (a seconda della velocità del collegamento), dovrebbe comparire la schermata del terminale al quale ci si è collegati.
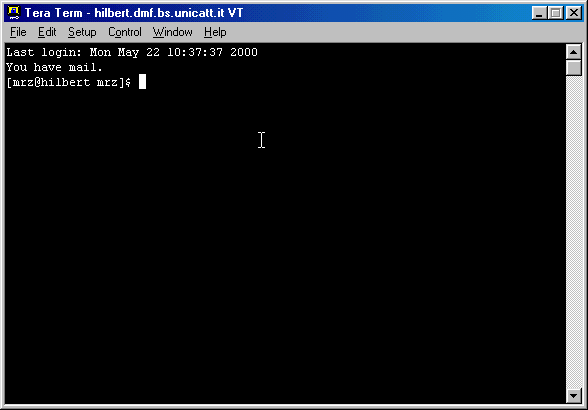
Per chiudere il collegamento, dovrebbe essere sufficiente digitare
un comando exit o logout sul terminale.
In alternativa, è possibile utilizzare la voce "Disconnect"
del menu "File" di Teraterm.
Importante! Teraterm non è compatibile con la versione 2 del protollo ssh, quindi occorre utilizzare chiavi generate con la versione 1 o 1.5.
L'operazione preliminare consiste nel copiare il file contenente la chiave privata (chiamato generalmente "identity") sul disco fisso locale (si raccomanda di usare la cartella ove è installato il programma, ad es.
C:\PROGRAMMI\TTERMPRO).
Quindi, nella finestra di autenticazione di ssh occorre selezionare
la seconda modalità di collegamento, "Use RSA key to log in", assicurandosi che a fianco sia specificato il nome del file contenente la chiave privata (nell'esempio, identity).
Ovviamente, in questo caso non si dovrà inserire la password di login
ma la password locale necessaria a decifrare la chiave privata!
Il collegamento poi procede nel modo solito.
5. Come aumentare la sicurezza del collegamento (solo per utenti esperti)
Per incrementare la sicurezza del collegamento ssh è possibile utilizzare la connessione mediante chiave pubblica RSA. Per questo occorre disporre di una coppia di chiavi pubblica/privata (sui sistemi unix ove sia installato ssh, il comando per generare la coppia di chiavi è di solito ssh-keygen1). Nel resto si supporrà quindi che l'utente disponga della suddetta coppia di chiavi.