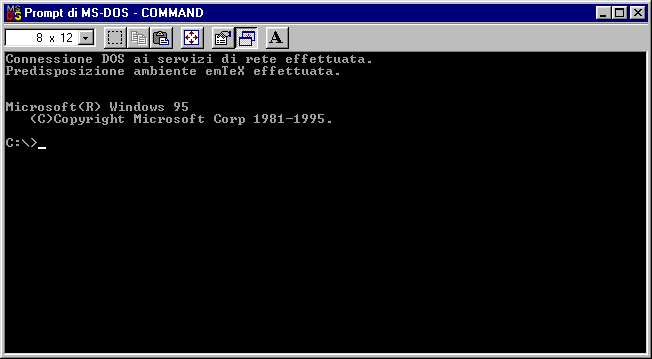
Inoltre, emTeX è un programma protetto da copyright ma di pubblico dominio, ossia non sono necessarie licenze né occorre pagare per utilizzarlo o farne delle copie.
Uno degli svantaggi (comunque non particolarmente avvertito dai matematici) è che l'inserimento e la successiva gestione di figure nel testo risulta molto meno 'funzionale' rispetto alla controparte UNIX (il che è logico, funzionando in un ambiente privo di interfacca grafica come il DOS o una sua emulazione).
In questo documento verranno illustrate le modalità di editing, compilazione, preview e stampa di documenti TeX mediante il software emTeX.
Se state lavorando su un PC con sistema operativo Windows (qualunque versione), la prima cosa che dovete fare è aprire una finestra DOS. Per fare questo dovrebbe essere sufficiente selezionare l'icona Prompt di MS-DOS presente sul desktop. Dovrebbe comparire una schermata come la seguente (nell'esempio si fa riferimento a un PC con sistema operativo Windows 95):
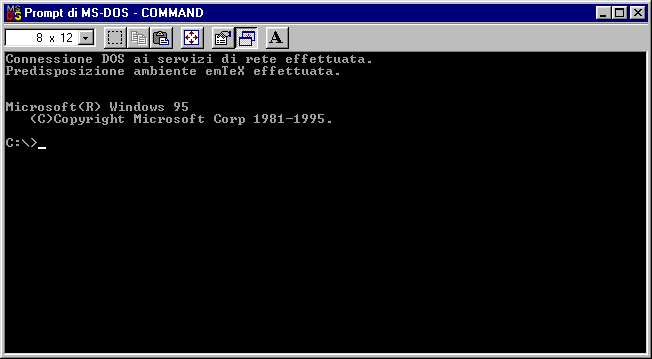
Il messaggio 'Predisposizione ambiente emTeX effettuata' indica che emTeX è funzionante. Se tale messaggio è assente, probabilmente avete sbagliato qualcosa!
Attenzione: Sotto Windows le finestre (e in particolare le finestre DOS) possono essere in due modalità: normale e a tutto schermo . L'immagine sopra si riferisce alla prima modalità. Tuttavia, con emTeX è preferibile lavorare a tutto schermo, in quanto in modalità normale non è possibile effettuare il preview. La sequenza per passare da una modalità all'altra è ALT+INVIO.
Nel dipartimento è installato un editor di testo chiamato QEDIT, che risulta particolarmente adatto alla scrittura di documenti TeX in finestra DOS: se non siete legati a un particolare editor DOS, vi consigliamo caldamente di usarlo. Nel seguito illustreremo brevemente alcune delle sue funzionalità.
La sintassi di avvio di QEDIT è la seguente:
Q nomefile.TEX
Attenzione: Anche se non è strettamente necessario, è altamente raccomandato che i files sorgenti TeX abbiano estensione .TEX. Quando utilizzate QEDIT per creare un nuovo file, è necessario scrivere esplicitamente l'estensione .TEX. Ad esempio:
Q TESI1.TEXSe invece volete modificare un file già esistente su disco, l'estensione può essere omessa. Ad esempio:
Q TESI1Nel caso in cui abbiate iniziato l'editing di un nuovo file (come nel primo esempio), vi compare una schermata come la seguente:
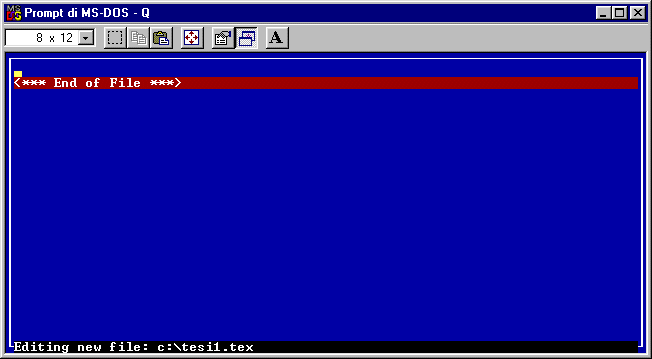
A questo punto, siete 'all'interno' di QEDIT e potete utilizzare le svariate funzionalità del programma. Se siete abituati a usare i "menu a tendina", la pressione del tasto ESC (e l'uso dei tasti con le frecce) è quello di cui avete bisogno. A proposito, ricordate che con QEDIT le funzionalità del mouse non sono disponibili.
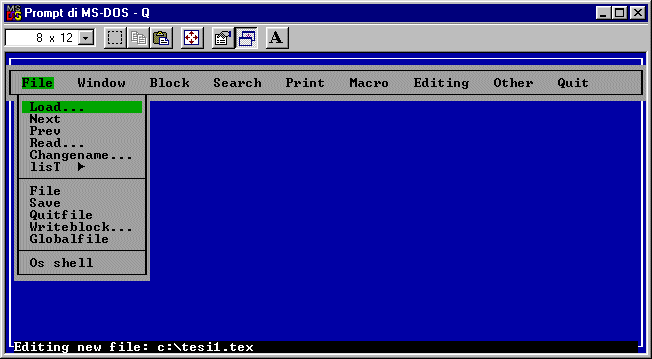
Di seguito riportiamo, per vostra comodità, alcune delle funzioni "tipiche" che uno si aspetta da un editor di testo, e il modo in cui è possibile ottenerle con QEDIT. Premendo il tasto F1 è possibile ottenere una schermata di aiuto.
ASCII, da cui potete selezionare il carattere desiderato.
Se il computer su cui state lavorando ha una tastiera italiana, purtroppo per voi sono caratteri "speciali" anche le parentesi graffe, l'accento circonflesso e la 'tilde', che sono importantissimi per scrivere in TeX. Fortunatamente, potete ottenerli in QEDIT con poco sforzo utilizzando le seguenti combinazioni di tasti:
| Carattere | Sequenza di tasti | e/TR>
|---|---|
| Accento circonflesso ` | ALT-7 |
| Graffa aperta { | ALT-8 |
| Graffa chiusa } | ALT-9 |
| Tilde ~ | ALT-0 |
< comando > < nomefile >
dove < comando > è uno dei comandi descritti nella tabella successiva e < nomefile > è il nome del file sorgente TeX da compilare (si consiglia di non specificare l'estensione .TEX. Si vedano gli esempi riportati in seguito).
| Formato TeX | Comando |
|---|---|
| Plain TeX | T, IT |
| LaTeX 2.09 | LT, ILT |
| LaTeX 2e | LT2E, ILT2E |
| AmSTeX | AT |
| AmSLaTeX 1.1 | ALT, IALT |
| SliTeX | ST, IST |
La presenza di 'doppi comandi' (ad es. T,IT) è dovuta al fatto che sono disponibili due versioni del formato: una per la sillabazione dei documenti in lingua inglese (comando senza la 'I' iniziale) e una per la sillabazione dei documenti in lingua italiana (comando con la 'I' iniziale) Attenzione: non tutti i formati di compilazione sono disponibili sui vecchi PC IBM presenti in Dipartimento. In particolare, non è disponibile la compilazione nel formato LaTeX 2e.
Ad esempio, il comando
ILT tesi
lancerà la compilazione del file TESI.TEX in formato LaTeX 2.09 con la sillabazione italiana. Se non si verificheranno errori durante la compilazione, verrà prodotto un file TESI.DVI. Una possibile schermata è la seguente:
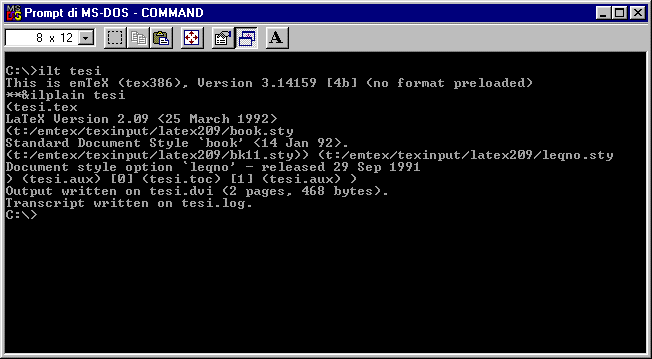
Noterete che la prima compilazione della vostra sessione di lavoro è piuttosto lenta, mentre le successive risulteranno più veloci: questo è perfettamente normale.
Una caratteristica molto comoda (che giustifica l'utilizzo dell'editor QEDIT) è la possibilità di posizionarsi direttamente sul punto in cui si è verificato un errore durante la compilazione. Supponete di trovarvi nella situazione della schermata seguente:

A questo punto, terminando la compilazione con il comando E, viene automaticamente avviato QEDIT che si posiziona sulla linea che ha originato l'errore:
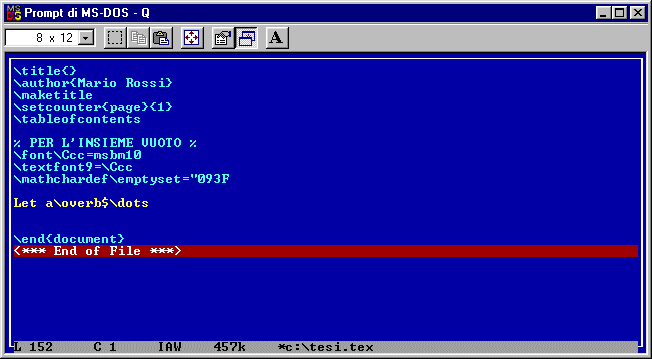
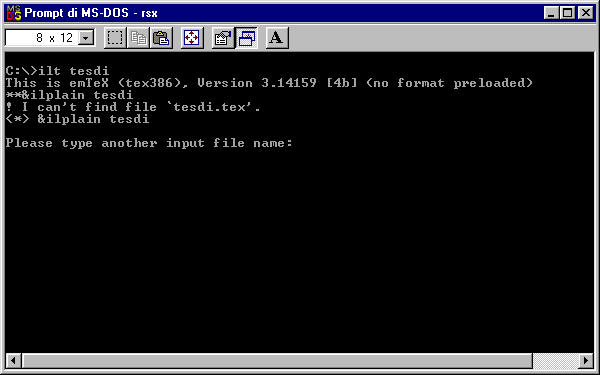
Per proseguire la compilazione, dovete inserire un nome di file valido. Se volete interrompere il processo (ci avete ripensato e non volete più compilare), potete specificare NULL alla richiesta del nome di file: in questo modo viene compilato un file, chiamato NULL.TEX, che è incluso ella distribuzione di emTeX e che, come si può intuire, non contiene assolutamente niente. In questo modo siete poi in grado di inserire un comando \stop o \bye e interrompere il processo.
V nomefile
dove nomefile è il nome del file .DVI. Come per la compilazione, vi consigliamo di non specificare l'estensione quando si lancia il comando V. Ad esempio:
V tesi
esegue il preview del file TESI.DVI. Nella fase di preview, il computer passa dalla 'modalità testo' del DOS a una 'modalit&a grafica', in quanto viene visualizzato il documento esattamente come verrà stampato. Questa transizione risulta però un po' delicata, e impone alcune restrizioni all'utilizzo del preview. Più precisamente:

Potete comunque risolvere il problema premendo nuovamente ALT+INVIO e tornando in modalità schermo intero.
Durante il preview potete effettuare numerose operazioni, alcune delle quali sono elencate qui sotto.
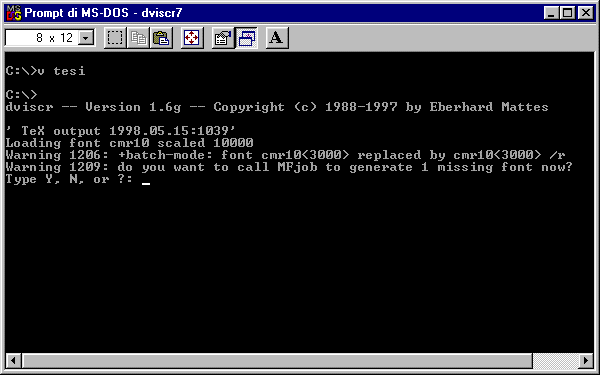
Durante la generazione automatica, sullo schermo compaiono i codici corrispondenti ai caratteri generati. Comunque è tutto regolare, non spaventatevi!

Al termine del processo, viene attivato il preview.
Poiché i caratteri generati restano poi disponibili fino a che qualcuno non va a cancellarli, probabilmente dopo alcuni 'preview di assestamento' non dovrete più preoccuparvi della generazione automatica dei font.
In Dipartimento potete effettuare stampe in due modalità: 300DPI e 600DPI. DPI significa "punti per pollice", e quindi la stampa a 600DPI è più accurata. Vi consigliamo di utilizzare sempre la stampa a 600DPI, in quanto non ci sono sensibili differenze di velocità di elaborazione dall'una all'altra.
La sintassi generale per effettuare la stampa a 600 DPI è
PH nomefile
mentre quella per effettuare la stampa a 300 DPI è
P nomefile
Al solito, l'estensione .DVI può essere omessa, e vi consigliamo di farlo.
Valgono gli stessi discorsi della sezione precedente per quanto riguarda la generazione automatica dei caratteri mancanti.
Se volete effettuare una stampa parziale del vostro file, è possibile indicare di seguito la pagina iniziale, la pagina finale, nonché il numero di copie desiderate. Potete digitare il comando PH o P senza parametri per ottenere la seguente schermata di aiuto:

Per ottenere ulteriori informazioni sull'uso dei programmi di preview e di stampa (che esulano dallo scopo di questo documento introduttivo), è possibile consultare il manuale del programma DVIDRV, disponibile in Dipartimento.
Analogamente alla stampa standard, anche la stampa Postscript può essere effettuata a 300DPI e 600DPi; ancora una volta, consigliamo di usare la stampa a 600DPI in quanto di qualità superiore.
I comandi per effettuare la stampa Postscript sono
PP nomefile
per la stampa a 300DPI e
PPH nomefile
per la stampa a 600DPI, con la solita raccomandazione di non specificare l'estensione .DVI.
Digitando PP o PPH senza parametri, compare una schermata di aiuto analoga a quella che compare utilizzando i comandi P e PP
Fra pochi giorni sarà pronto un CD per l'installazione "semiautomatica" di emTeX su un PC, per chi possiede un computer (e magari anche una stampante) e vorrebbe, ad esempio, utilizzare emTeX anche a casa (ricordate che è un programma "libero"). Sarà anche aggiunto un documento in queste pagine contenente le istruzioni di installazione.
Per poter utilizzare emTeX, un qualunque PC DOS-COMPATIBILE (quindi NON gli Apple McIntosh) va bene, mentre se avete intenzione di acquistare una stampante, vi conviene restare su una stampante laser o a getto della Hewlett-Packard (e allora andate sul sicuro), oppure chiedere consiglio a qualcuno in Dipartimento.