
Per un utilizzo razionale delle macchine all'interno di una rete locale, risulta conveniente assegnare ad esse un nome simbolico; per questo alle macchine sono state applicate delle etichette contenenti (oltre al loro indirizzo fisico all'interno di internet) tale informazione.
Attualmente i PC denominati cesaro, pappo, carnot hanno installato Windows 3.11 (non a caso, sono i PC più vecchi presenti in Dipartimento), mentre i PC denominati fubini e tonelli hanno installato Windows 95. Fino a oggi tali PC venivano utilizzati in rete (ossia potevano utilizzare risorse condivise dagli altri PC, ad esempio dischi e stampanti), ma in modalità monoutente (single-user).
Con un certo sforzo siamo riusciti a integrare i PC con il resto delle attrezzature informatiche del dipartimento (in particolar modo le workstation UNIX), sfruttando le potenzialità di LINUX, la popolare implementazione "libera" di UNIX sui PC.
A questo punto si pone il problema di utilizzare i PC sfruttando il sistema di accounting dipartimentale.
Fino ad ora, il metodo utilizzato è stato quello di creare degli utenti "fittizi" con gli stessi nomi delle macchine. Così, sul PC denominato cesaro era costantemente collegato un utente (immaginario) chiamato cesaro, e lo stesso valeva per le altre macchine. Per l'utente "in carte ed ossa" era sufficiente sedersi di fronte all'elaboratore e iniziare a lavorare.
In questo modo, però, il computer (e quindi in realtà tutta la rete dipartimentale) non era in grado di riconoscere quale utente stesse effetivamente lavorando, e quindi non era in grado di offrirgli dei servizi personalizzati. Ad esempio, non era possibile accedere alla propria home directory, né impedire agli altri utenti di leggere, modificare o cancellare i dati scritti da chiunque sulle unità disco dei PC. In altre parole, non era possibile godere dei vantaggi forniti dall'accounting.
Con la riapertura della sede dopo le vacanze di ferragosto, gli utenti "fittizi" sono stati eliminati. In questo modo, solo chi possiede un account può utilizzare le risorse del Dipartimento, e contemporaneamente può sfruttare tutti i benefici dell'accounting.
D'ora in avanti dovrete effettuare sul PC le operazioni di login e logout rispettivamente all'inizio e alla fine di ogni sessione di lavoro, analogamente a quando viene fatto sulle macchine UNIX. Queste operazioni vengono gestite dalle funzionalità standard di rete offerte da Windows. Purtroppo le procedure differiscono sensibilmente nelle due versioni di Windows, 3.11 e 95, essendo decisamente più macchinose nella prima (che è la più vecchia). Lo scopo di questo documento è anche quello di illustrare queste procedure a quelli di voi che non hanno dimestichezza con l'uso delle reti Windows.

Questa schermata si presenta anche se il computer era spento, dopo che è stata effettuata (automaticamente) la procedura di avviamento del sistema operativo (chiamata tecnicamente boot).
Se non vedete il messaggio riportato in figura, significa che chi utilizzava il computer prima di voi si è dimenticato di effettuare la procedura di logout. Per salvaguardare i suoi dati e i vostri, dovrete farlo voi!
La pressione del tasto INVIO, del tasto ESC o della barra spaziatrice vi fanno comparire la finestra di login:

Nella finestra di login dovete inserire il vostro username e la vostra password. Windows 95 riporta l'username dell'ultimo utente che si è collegato a quel PC, quindi dovrete sostituirlo, se necessario, con il vostro. Per fare questo, dovete cliccare con il mouse sul campo corrispondente all'username (nell'esempio sopra, mrz), oppure premere il tasto TAB per quattro (!) volte, quindi immettere il vostro username. A questo punto, fate attenzione a non premere il tasto INVIO: l'effetto sarebbe quello di concludere la procedura di login, mentre voi non avete ancora specificato la password. Usate il tasto TAB oppure il mouse per spostarvi al campo successivo, e immettete la password.
A differenza di quanto avviene se effettuate il login su macchine UNIX, la convalida della password non è sensibile alle maiuscole.
L'ultimo campo identifica il dominio al quale appartengono tutte le attrezzature informatiche del Dipartimento. Questo campo non deve essere mai cambiato.
Per cause tecniche, per un certo periodo di tempo l'accesso verrà effettuato utilizzando il dominio "DMF" anziché il dominio "DIPMATFIS". In ogni caso, non dovete preoccuparvi di questo.
Una volta inserita la password, la pressione del tasto INVIO completerà il login. Se state eseguendo per la prima volta il login sul computer, vi comparirà una finestra aggiuntiva:

Con questa procedura, Windows 95 vi chiede di inserire una password per
l'uso locale di Windows, proponendovi automaticamente la password che
avete inserito. Per questioni inerenti alla
sicurezza del sistema, dovete inserire invece
una password "in bianco", ovvero: posizionatevi con il mouse o con il tasto
TAB sulla riga Nuova password, cancellate gli
asterischi e premeteINVIO.
Se la procedura è stata effettuato correttamente, vi comparirà
il consueto desktop di Windows 95. Se ottenete invece dei messaggi anomali, vi
può essere utile consultare la sezione relativa alla
risoluzione dei problemi.
Avviso per i "velocisti": una volta effettuato il login,
occorre attendere qualche secondo affinché Windows 95
possa riconnettere le unità di rete, in particolar modo l'unità
U:, ossia la vostra home directory.
Lanciando delle applicazioni quali Netscape o Eudora immediatamente
dopo il login, potreste ottenere dei messaggi di errore, del tipo
In casi come questo, selezionate sempre la voce "Annulla" e provate ad eseguire di
nuovo l'applicazione.
Per chiudere la vostra sessione di lavoro, dovete selezionare l'icona
A questo punto vi compare la finestra di logout:
Selezionate l'ultima voce (con il mouse, o spostandovi con le frecce): il PC
dovrebbe essere pronto per l'utilizzo da parte di un nuovo utente.
Se dopo aver inserito username e password vi compare il messaggio
molto probabilmente avete inserito una password non corretta. Verificate di aver
inserito il vostro username (e di non aver usato quello dell'utente
precedente) e di non aver inserito erroneamente una password in bianco
(premendo INVIO anziché TAB dopo aver inserito
l'username per inserire la password).
Se invece vi compare il messaggio
significa che ci sono dei problemi connessi alla rete di Facoltà o ad alcuni
server del Dipartimento, oppure che abbiate premuto un po' di volte il tasto
ESC. Controllate che nella bacheca degli avvisi non sia presente
un avviso di sospensione dei servizi di rete: se tutto dovrebbe funzionare, segnalate
la cosa ai "sistemisti" del Dipartimento: in questa condizione è impossibile
utilizzare il computer (anche se è possibile utilizzare in modo locale
i PC con sistema operativo Windows 3.11.
oppure il programma Netscape visualizza all'avvio un messaggio del tipo
oppure il programma Pegasus visualizza all'avvio un messaggio del tipo
oppure compaiono messaggi simili relativi ad altri applicativi mandati in esecuzione,
significa che l'unità di rete U: non è in linea. Una
possibilità è che siate stati troppo veloci nell'avviare l'applicativo
in questione: come detto in precedenza, è opportuno attendere alcuni secondi
dopo il login per permettere a Windows di riconnettere tutte le
unità di rete.
In alternativa, può darsi che l'utente precedente abbia rimosso l'unità
U: dalla lista di unità che vengono riconnesse automaticamente
all'avvio di una nuova sessione (anche se non avrebbe dovuto farlo!).
Chiedete aiuto a qualcuno che vi spieghi come uscire da questa
situazione senza creare danni (a cui comunque si può porre rimedio senza
troppa fatica...)
WIN
A questo punto Windows 3.11 dovrebbe avviarsi.
Raccomandiamo agli utenti di seguire la seguente strategia:
usare come password per il login locale
il proprio nome utente.
Il motivo di ciò risiede nel fatto che, a differenza di quanto accade con
Windows 95, non è convieniente lasciare in bianco la
password locale, perchè questo ha lo sgradevolissimo effetto
collaterale di "fissare" il nome utente anche per le sessioni successive, richiedendo
una procedura complessa per la variazione del nome stesso.
All'avvio di Windows 3.11 compare la schermata di
login locale:
Non utilizzate mai il tasto ESC: esso ha l'effetto di
interrompere la procedura di login, permettendovi di usare il computer
solo in modalità locale, il che non è sicuramente ciò che
desiderate fare!.
Ovviamente, dovete inserire il vostro nome utente (nella finestra comparirà
il nome dell'ultimo utente collegato). Dopo esservi spostati nel campo successivo
con il mouse o con il tasto TAB, inserite come password
ancora il vostro nome utente (nell'esempio, mrz).
Se è la prima volta che effettuate il login sul
computer, vi comparirà la seguente finestra (col vostro nome utente):
Rispondete SI a questa domanda; comparirà la finestra seguente:
Nel campo Conferma nuova password:, inserite per l'ultima volta
il vostro nome utente, quindi confermate con INVIO.
A questo punto, dovete effettuare la procedura di login "vera". Nei
successivi login al computer passerete dalla prima schermata di
login direttamente alla seguente, senza le due precedenti.
Qui finalmente dovete inserire la password del vostro account.
Per motivi legati alla sicurezza del sistema
, controllate che l'opzione Salva password nell'elenco password
sia DISATTIVATA:
Se vi compare la schermata
significa che ce l'avete fatta: complimenti! Nelle sessioni successive sullo
stesso computer, vi troverete di fronte solo due finestre di dialogo: quella
di login locale (intitolata Windows per workgroup), e quella per l'accesso
al dominio. Ricordate che nella prima la password sarà il vostro nome utente,
mentre nella seconda dovrete utilizzare la password del vostro account.
Se non è la prima volta che accedete al computer, e vi compare la finestra
molto probabilmente avete digitato male il vostro nome utente (mrw
anziché mrz nell'esempio...): selezionate Annulla
e riprovate.
Se dopo aver inserito username e password vi compare il messaggio
molto probabilmente avete errato nell'inserire il vostro nome utente come
password locale. Digitate INVIO e riprovate. NON utilizzate
il tasto ESC per chiudere la finestra e proseguire.
Analogamente, se vi compare il messaggio
avete errato a digitare la password del vostro account. Digitate INVIO
e riprovate.
Se invece vi compare il messaggio
probabilmente ci sono dei problemi di rete. Non lasciatevi ingannare dal messaggio:
il computer funzionerà solo in modalità locale: non potrete accedere
alla vostro drive U:, né stampare. Informatevi se ci sono
sospensioni del servizio di rete, e comunque chiedete aiuto in giro.
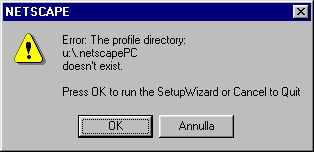
Procedura di logout
Quando finite di lavorare al computer, vi si presentano due possibilità:
In entrambi i casi, dovete evitare di spegnere il computer senza avere
effettuato la procedura di logout: questa operazione potrebbe
comportare una perdita di dati (vostri, soprattutto!) e anche,
in casi (particolarmente sfortunati) la necessità di un intervento
di riconfigurazione del computer!
 e selezionare la voce "Chiudi sessione...".
e selezionare la voce "Chiudi sessione...".

Errori durante la procedura di login
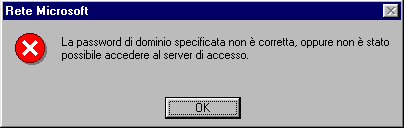

Alcuni programmi applicativi non trovano l'unità U:
Se il programma Eudora visualizza all'avvio un messaggio del tipo
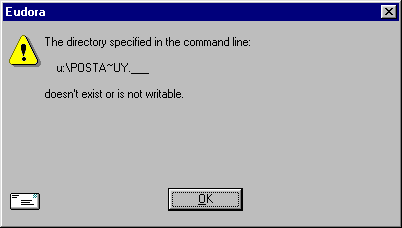
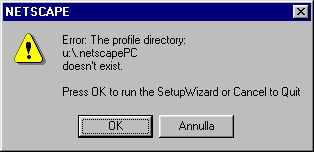
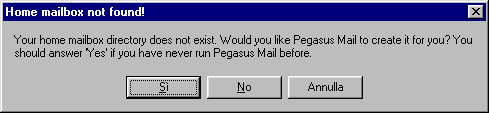
Accesso da un PC con sistema operativo Windows 3.11
Come detto in precedenza, l'utilizzo delle procedure di login e
logout con il sistema operativo Windows 3.11 è più
macchinoso che con Windows 95.
Procedura di login
Per semplificare le cose, è convieniente che i PC vengano lasciati dagli
utenti in ambiente MS-DOS, ossia avendo chiuso la sessione di
Windows 3.11. In questo modo, basta che vi sediate davanti al computer
(che si presenterà con una tipica schermata DOS, ad esempio
un prompt C: su schermo nero), e immettiate il comando
Occorrono due password!
Ebbene si, è proprio così. Con Windows 3.11 (così
come con Windows 95), occorre eseguire prima una procedura di login
per l'uso locale del PC, quindi la procedura di login vera
e propria al dominio DIPMATFIS (temporaneamente
DMF)
del Dipartimento (con Windows 95 le cose avvengono nell'ordine inverso).
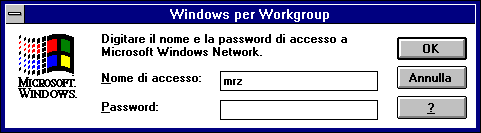
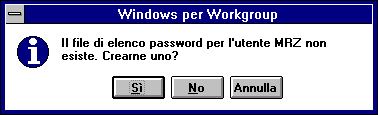

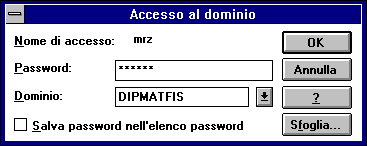
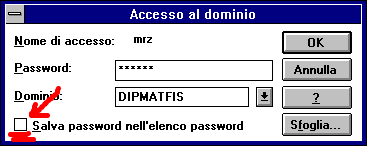
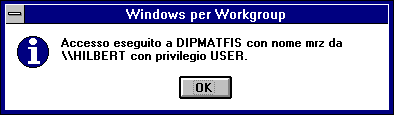
Procedura di logout
Anche se si può effettuare la procedura di logout senza uscire da
Windows 3.11, raccomandiamo invece di chiudere la sessione tornando
in ambiente DOS. Questo semplificherà la sessione di login
di chi prenderà il vostro posto. Inoltre, Windows 3.11 è
un po' carente nella gestione della memoria del PC, e delle sessioni di lavoro
prolungate possono generare qualche piccolo problema. Chiudendo Windows
e rilanciandolo tutto ritorna invece "come nuovo".
Errori durante la procedura di login locale
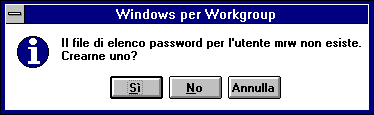



Non si riesce a cambiare il nome utente
Se dopo avere lanciato il comando WIN vi compare direttamente
la finestra di Accesso al dominio (col nome di un altro utente),
significa che l'utente prima di voi
ha effettuato il primo login lasciando la password in bianco (anziché
utilizzare il nome utente come suggerito). La procedura per rimediare è
un po' elaborata e qui non é riportata... chiedete aiuto e segnalate qual
è il nome dell'utente "incriminato" (per poter rimediare alla sua procedura
di login errata).
Non si riesce a utilizzare il disco U:
Probabilmente non avete effettuato l'accesso in rete ma siete in modalità
locale, oppure qualcuno ha scollegato l'unità U: (ma
è molto improbabile). Riprovate a effettuare il login, e se il
problema persiste chiedete aiuto.